
Duplicate files are the party crashers of your computer. They take up space, create clutter, and slow things down. These copies can hide anywhere on a PC, gobbling up storage silently and even dragging performance down – particularly in Windows 11, where the beautiful new interface and powerful features demand a squeaky-clean system. So, here's how to find and delete duplicate files in Windows 11 PC/Laptops.
So without further ado, let’s get started.
Why is it Important to Delete Duplicate Files?
Downloads, email attachments, manual copying, or syncing errors can all generate duplicates. On their own they're innocent enough – but cumulatively they can:
- ● Storage Issue: Eat through precious disk space (which is especially valuable on modern laptops).
- ● Lag in Performance: Clog up file searches, indexing processes, and system responsiveness in general.
- ● Clutter and Confusion: This confuses by making it hard to figure out which version of a file you should be using.
That's why it's important to regularly scan for duplicates and delete them – so let's get started with that in our guide below!
How to Delete Duplicate Files in Windows 11?
Method 1: Use File Explorer
For deleting duplicates, you can use File Explorer to sort files in different ways such as by name, size, or date modified. This will help you recognize probable duplicates that have the same names or sizes. But if we are dealing with huge data sets and files that have slight variations in their names or extensions then it becomes time-consuming and less effective too. It has its limitations because it works only within a single folder and needs manual comparison of file details for confirmation.
Step 1: Open a folder where you want to find and delete the duplicates.
Step 2: From the top click on View and then choose Details.

Step 3: Now click on Sort and choose either ‘Name’ or ‘Ascending.’ After selecting similar files will be grouped.
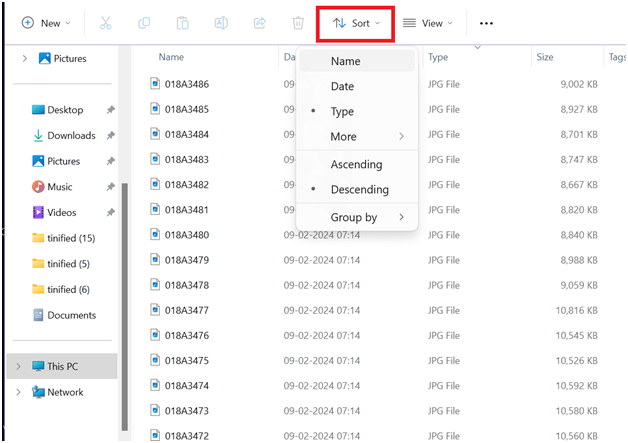
Step 4: Now manually select each duplicate file and delete them one by one.
Method 2: Use the Command Prompt
Step 1: Click on the Windows key and type cmd in the search bar. Click on Run as administrator to open the Command Prompt.
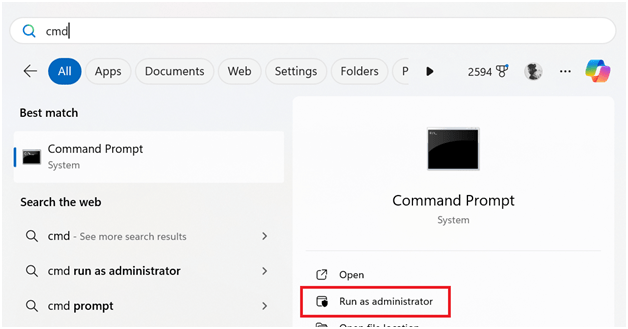
Step 2: Now go to the folder where you want to scan and delete duplicates and right click on it and choose the Copy as Path option.
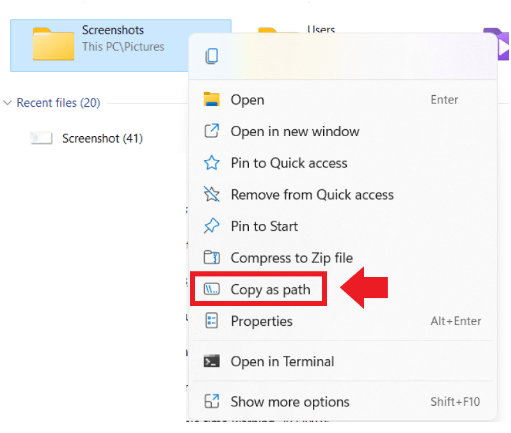
Step 3: Return to the Command Prompt window and type cd “location of the folder.”
Step 4: Copy the location of the folder in the inverted comma area. Press the Enter key.
Step 5: Now type this exact command (without inverted commas) “del ”* - copy.jpg” and press the Enter key.
Step 6: You can edit the file names or extensions by adjusting the command accordingly.
Method 3: Use a Third-Party Duplicate File Finder Tool
Dedicated duplicate file finder programs provide a more complete set of features designed specifically for finding and removing duplicate files. For instance, Duplicate Files Fixer developed by Systweak Software is widely known to be efficient in this area among other similar tools available on the market today. If you need an easy-to-use yet powerful application capable of locating and erasing doublets from your storage media fast, give Duplicate Files Fixer a try.
Step 1: Download and install Duplicate Files Fixer.
Step 2: After installing it, open it and from the right-hand side choose Scan Mode.
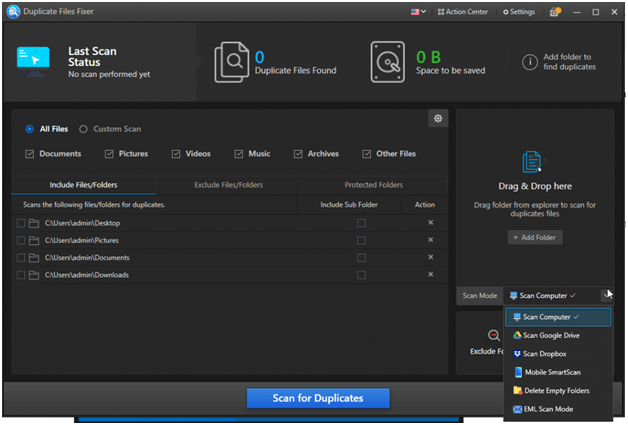
Step 3: After choosing Scan Computer, click on ‘+Add Folder’ from the right-hand side to add a folder.

Step 4: Then click on Scan for Duplicates. A pop-up will appear, click on Yes.
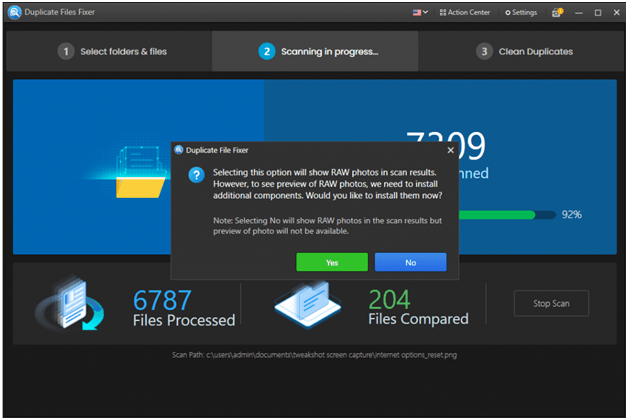
Step 5: When the scanning is finished choose the Auto Mark option.
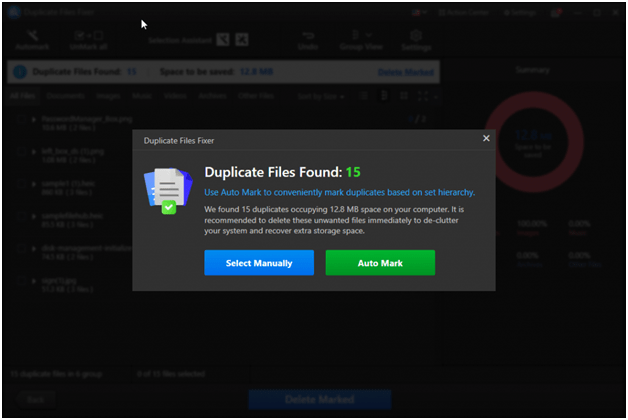
Step 6: Now click on Delete Marked and click on Yes to proceed.
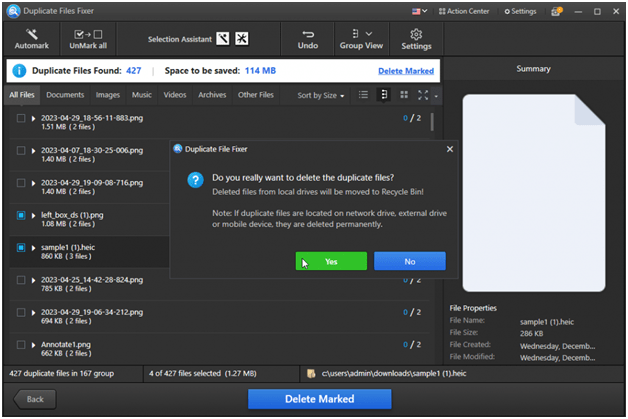
That's all; by following these easy steps you can find and delete duplicate files in Windows 11.
Delete Duplicate Files and Reclaim Your Storage
Duplicate files can consume significant amounts of disk space as well as system resources thus leading to poor performance levels on Windows 11 computers. By scanning through them regularly while deleting any found copies, users can reclaim free storage space hence recovering some speed back into their machines alongside maintaining neatness within the file system too. Whether done manually or via a duplicate file finder tool such as Duplicate Files Fixer which is one great utility for combating these kinds of cases; getting rid of clones always remains a worthwhile investment. So, free up your storage space, optimize your system, and enjoy a smoother, faster Windows 11 experience.












0 Comments