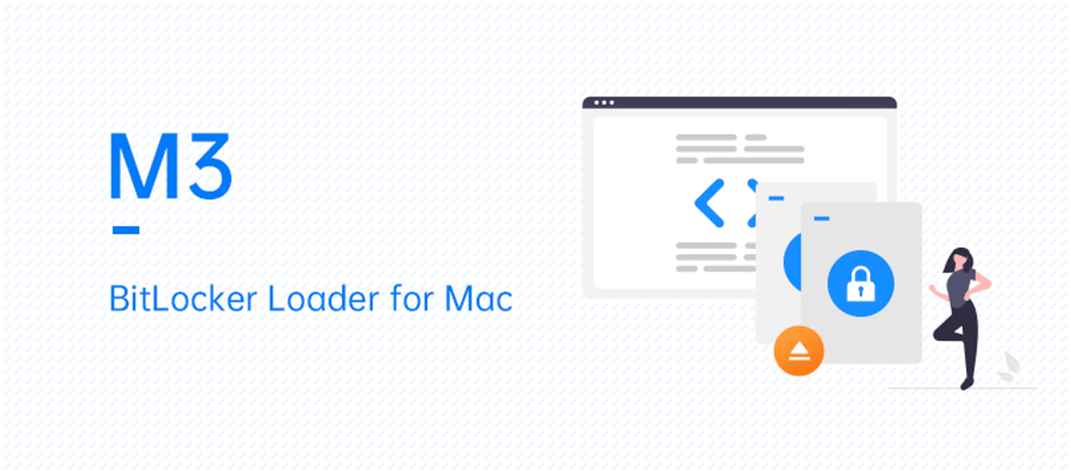
Hard storage disks are very important for storing and sharing data between two or more people. In this digital age, the speed at which data in any shape or form exchange hands is very fast. Using different storage devices and accessing the data on them is a core function that is available on all digital devices. The main question remains – are the storage devices containing the information compatible with all devices.
For Mac users, the option to natively access devices that have BitLocker encryption is not yet available. However, access is available through third party software on Mac. These software options are useful to enjoy the benefits of the BitLocker security program on Mac devices.
This article shows how to open BitLocker drive on Mac with an overview of BitLocker and M3 BitLocker Loader for Mac as the best software for Mac users.
BitLocker Encryption for Drives
The BitLocker drive encryption is a program offering by Microsoft and features natively on Windows devices. This device encryption is useful for data protection by encrypting it via the XTS-AES 128-bit encryption method.
This device encryption protects the data on the drive by encrypting it with a set password. Only the person with the right encryption key or the recovery digits can decrypt and gain access to the drive.
M3 BitLocker Loader for Mac software is third party software that is useful to Mac users for accessing BitLocker encrypted drives on Mac. It is useful for performing a read-write operation on BitLocker encrypted disk natively on Mac. It is a simple to use software tool. It makes BitLocker features available on Mac while providing a seamless user experience for Mac users.
M3 BitLocker Features for Mac Users
The features that Mac users enjoy when they choose the M3 BitLocker Loader software keeps on getting better. For one, M3 BitLocker Loader software is the first BitLocker for Mac software to be compatible with the new Apple silicon M1 Mac. Here are some of the features of the M3 BitLocker Loader for Mac software:
1. Fast Read/Write Speed: M3 BitLocker Loader offers its independent file system that affords Mac users the ability to read and write on BitLocker encrypted drives on Mac. With the M3 BitLocker Loader software, Mac Users gain read-write functionality on BitLocker encrypted drives.
2. Works with The Newer Versions of Mac: The M3 BitLocker software integrates well with new Mac versions. The most recent release of the Apple Silicon M1 Mac works very well with the M3 BitLocker software
3. Native Drive Operation: Mounting the BitLocker drive in the read/write option provides the opportunity to perform some native operations via M3 BitLocker Loader for Mac. Operations like airdrop file, sync file, drag file and other native Mac operations are available for the BitLocker disk.
How to Use BitLocker Disk on Mac
To use a BitLocker disk on your Mac, the following steps are essential to access the BitLocker disk on Mac. These steps are:
1. Download and install M3 BitLocker software
From m3bitlockerloader.pkg, you can download the free M3 BitLocker loader software from the internet. The M3 BitLocker loader setup requires a macOS High Sierra 10.13 or later version to work optimally. Upon download completion, beginning the installation process. Proceed to the download folder and double click on the M3 BitLocker loader file to start the installation. Follow the installation wizard to complete the installation process.
2. Launch M3 BitLocker Loader for Mac
Upon completion of installation setup, navigate to the ‘Application’ folder and double click on the M3 BitLocker Loader icon to launch the program. Concurrently, insert your BitLocker disk into your Mac. Accessing the M3 BitLocker Loader software from the interface, click the ‘Open’ button right under the BitLocker disk. Choose from the mounter option available to mount the BitLocker disk on your Mac. There is either the Volume Mounter or the File Manager depending on your needs.
3. Access the BitLocker Disk
When the prompt requesting a password comes on, input the password for the BitLocker disk. In a scenario where the password is not available, enter the 48-digit BitLocker recovery key to gain access to the BitLocker disk. Without either of these de-encryption keys, BitLocker will deny access to the disk.
Next, click ‘Unlock’ to mount the BitLocker drive on your Mac. After successfully mounting, you can proceed to perform your read-write operation on the BitLocker disk.
After each use, do not forget to re-engage the encryption lock by clicking the ‘Lock’ button. Click the ‘Eject’ button to eject the BitLocker disk from your Mac before disconnecting from your Mac.












0 Comments