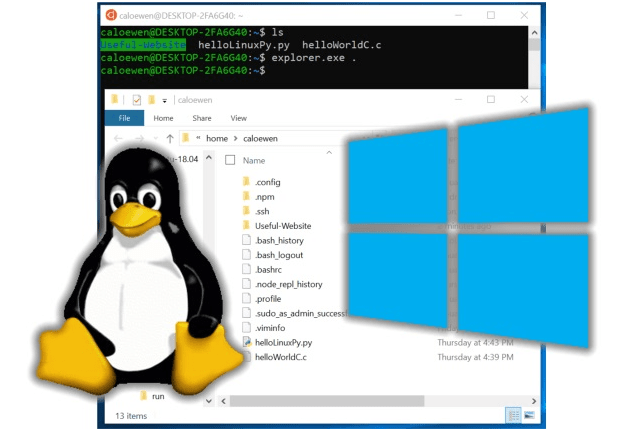
If you have dual boot with Windows and Linux systems on the same laptop or desktop, you may meet this issue – it is easy to read Windows files from Linux, but Windows can’t access Linux files directly. It would bring inconvenience to your daily work. In this post, we’ll talk about this issue and share with you useful practical methods to help you access Linux files from Windows.
About Linux File System
Unlike the Windows system, file systems supported by Linux are Ext2, Ext3 and Ext4. Among them, Ext4 is the most popular and it has become the default file system of many Linux versions since Ext4 can supply users more flexibility to store large files.
On basis of different requirements, many users install dual boot in one computer, usually Windows and Linux. However, Ext2/3/4 file system is not supported by Windows. You are not able to visit Linux partitions or files from Windows directly.
Don’t worry. Keep reading the following section, and you’ll know how to access Linux files from Windows easily.
4 Methods to Access Linux Files from Windows 10
As Windows 10 doesn’t allow you to visit Ext2/3/4 files, you have to utilize some special tools to visit Linux files from Windows 10. Let’s have a look.
Fix 1 - Use Ext2Fsd
Ext2Fsd, a Windows file system driver, supporting Ext2/3/4 file system, allows you to access Linux partition from Windows 10 system. In addition, it can help you access Ubuntu files by mounting Ext4 partition and assigning a drive letter.
When you need to visit Linux files from Windows 10, you can launch Ext2Fsd when booting or only open it when necessary. Please follow these steps to access Ext from Windows 10:
Step 1: Download and install Ext2Fsd on Windows 10 computer.
Step 2: Open it and get the main interface. Go to Tools tab and click Service Management.
Step 3: In the new window, tick on options Mount all volumes in read-only mode and Assign drive letter automatically. Click Apply to confirm.
Step 4: Enter File Explorer to check if you can see Ext4 partitions mounted with their original drive letters.
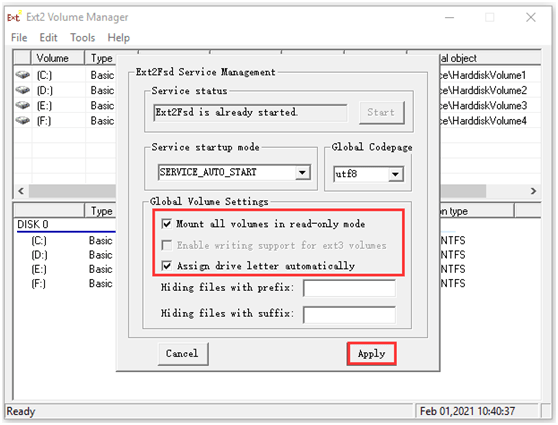
Fix 2 - Use Ext2explore
Ext2explore is also a useful tool that helps you access Ext2/3/4 files from Windows 10. Moreover, it is very simple to utilize. Just follow the guide below.
Step 1: Download Ext2explore to Windows computer.
Step 2: Right-click the Ext2explore.exe file and choose Run as administrator.
Step 3: Then, you can visit Ext partition. Copy the needed Linux files and paste them to another location (on Windows system). After that, you can read them in Windows 10 system.

Fix 3 - Use DiskInternals Linux Reader
DiskInternals Linux Reader is a free utility to assist you to access Ext partitions from Windows 10. This tool not only supports multiple file system (like Ext4, ReFS, HFS and HFS+), but also allows you to preview files.
You can make use of DiskInternals Linux Reader in this way:
Step 1: Download and install this tool on Windows 10 computer. Run it to get the main interface.
Step 2: Check if all partitions are displayed. Double click the target Ext4 partition to preview the saved data in it.
Step 3: Right-click the wanted files and click Save. Click Save Files option and then Next.
Step 4: Click Browse to choose a storage location and click OK.
Wait until the process ends, then, you can check the saved Linux files in the specified storage location.
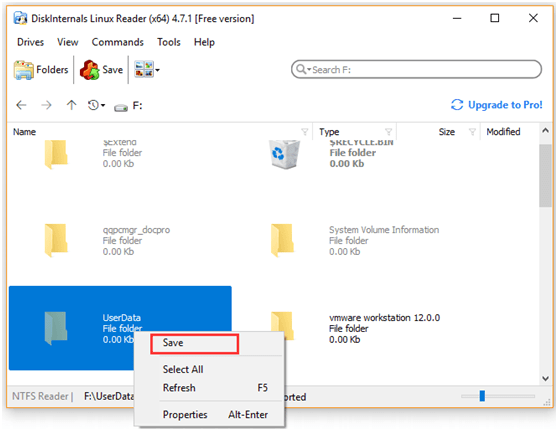
Fix 4 - Use MiniTool Partition Wizard
MiniTool Partition Wizard is an excellent partition manager, which supports multiple file systems including NTFS, FAT16/32, Ext2/3/4 and exFAT. With the help of it, you can manage computer better, like NTFS to FAT conversion, MBR to GPT conversion, formatting hard drive and resizing partitions and so on.
Please follow this tutorial to access Ext4 from Windows 10 with Partition Wizard.
Stage 1 - Format Ext4 Partition to NTFS
Step 1: Install this partition manager on Windows drive. Launch it to enter the main interface.
Step 2: Right click the target Ext4 partition and choose Format option.
Step 3: Select NTFS for the file system. Click OK to go on.
Step 4: Click Apply to make the changes effective.
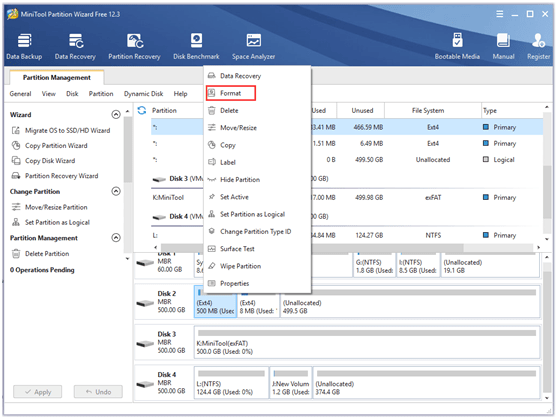
Stage 2 – Restore the Ext4 Partition
You’ve made the Ext4 partition accessible now, but no data is kept in it as it was just formatted. Take it easy. MiniTool Partition Wizard also can restore data from Ext4 partition. So, let go on.
Step 1: Choose the Ext4 partition (NTFS partition now) and click Partition Recovery on the top toolbar.
Step 2: Choose a scanning range from Full Disk, Unallocated Space and Specified Range. Click Next.
Step 3: Choose a scanning method and click Next.
Step 4: Check all partitions in following list. Click Finish when the scanning process completes.
Step 5: Click Apply to begin restoring data from the formatted partition. Then, you can read the Linux files from Windows 10.
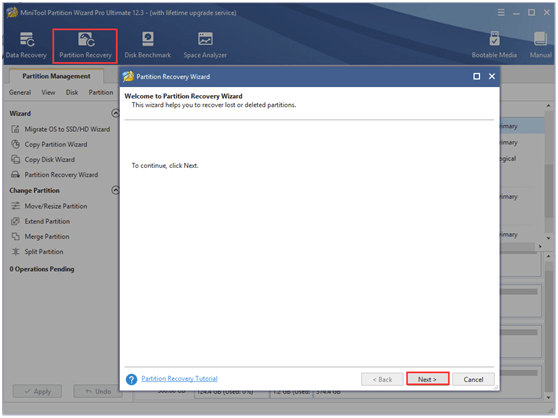
Final Words
Reading here, have you got to know how to access Linux files from Windows 10? You can choose one of these utilities if you are faced with this issue. You are welcome to give your feedback or suggestions by leaving a comment in the section below.












0 Comments