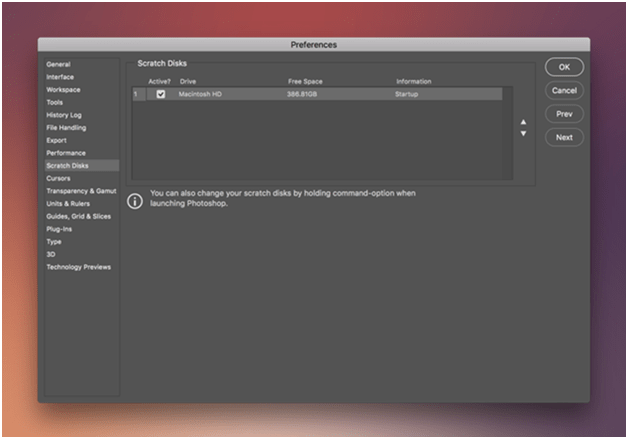
One of the annoying errors you may have encountered while
editing photos on Adobe Photoshop tool is “Could not initialize Photoshop because the
scratch disk is full” error.
This could be more frustrating when you are working on a
client project on tight deadlines. You could see this error more often when you
are using tools like Adobe Premiere Pro, Adobe Photoshop, or Final Cut Pro.
Here, it emerges as a pop-up when you are struggling to open Photoshop or
during the work.
Thankfully to fix “scratch disks are full on Mac” error, you
can find multiple solutions. To do this, you can follow below mentioned steps
for instant and effective results.
5 Instant Ways to Fix “Scratch disk is full” Error :
Clear Photoshop Cache
When you use Photoshop software on your Mac it generates
certain cache files. Usually, it helps you get rid of these cache files
automatically, in case it doesn’t clear these files automatically, then you can
use the built-in utility in Photoshop. Here, this built-in utility helps you
get rid of these unnecessary cache files and fix scratch disk full error on Mac. While cache files accumulate in large
numbers and affect your software performance negatively, it’s better to get rid
of it for better performance. To do this, follow these steps.
- On your Mac open Photoshop software.
- Head to Edit menu and select Purge.
- It will display four options now including Undo, Clipboard, Histories, and All.
- To clear an individual cache item, select the item and remove it. To remove all cache files in Photoshop, simply select “All” option to remove all cache files.
Note: If the
cache files are already deleted, then the option will be grayed out here. You
also need to check that you do not require the previous version of any project
as you can’t undo Purge.
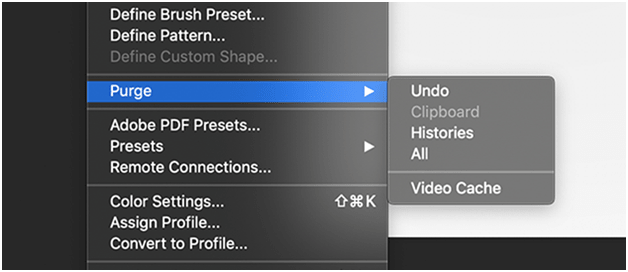
Image Source: macpaw
Remove Temp Files
Next thing you can do is to remove temp files related to
Photoshop. To find and delete these files you can visit your system settings.
You can find all Photoshop temp files with the “pst” extension on your Mac.
Here, you can also visit your scratch drive to find and get rid of these
unnecessary temp files.
Transfer Files to Another Location
Next quick fix to deal with scratch disks are a full error
on Mac is to move your data from scratch drive to another location. To do this,
you can move your data on external drive to free up valuable disk space on your
Mac. Alternatively, you can move your data to cloud servers for safe and
instant access.

Image Source: cloudpro
Change Your Scratch Disk
This is another effective solution you can follow to fix
scratch disks are a full error on Mac. To do this, you can change your scratch
disk. Here, you can select any drive as a scratch drive except your system
drive where your operating software is installed. If you don’t have empty space
on another drive or you simply don’t have another drive to make it scratch drive,
then buy one for it. Here, you can buy SSD for effective performance. To change
scratch drive, you need to follow these steps.
- In the Photoshop menu, select Photoshop CC > Preferences > Scratch Disk.
- Now you need to remove the existing drive and select the new one.
- Press OK.
- Restart Photoshop.
Clear Disk Space
The last effective solution to fix the error is to clear
your disk space. To do this, you can perform manual cleaning or simply use best
Mac cleaner tools for instant and effective results. While manual cleaning
consumes a lot of time & efforts, using best Mac cleaner tools you can
clean & optimize your Mac for better performance.
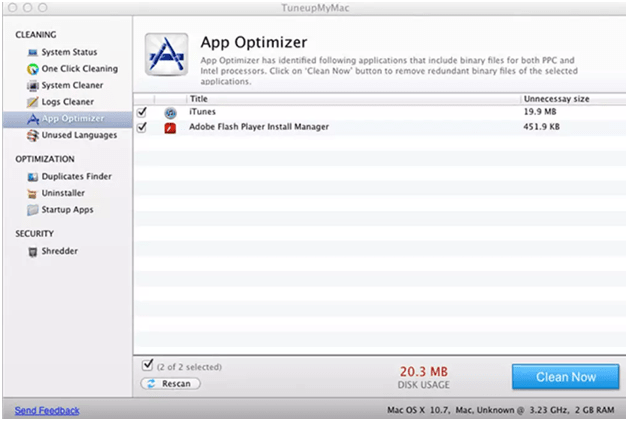
So, these were few quick solutions to fix “Scratch disks are
full” error on Mac. If you know more such ways to deal with this issue, then
feel free to comment in the section below.
Summary: Scratch
disks are a full error on Mac could be annoying while using Photoshop on your
system. Let’s discuss more about it here and how you can fix it. Let us know in comments below.
Also Read: Mobdro APK












0 Comments