There are some occasions we need to save and share key information by snapping screenshots within seconds. It’s a great way to keep the salient portion on your screen in a quick way, no matter images or texts. However, it would be a clumsy task when we’re in need of managing and extracting the texts from image or screenshot later. To solve this problem, instead of retyping all these texts, trying to turn image to text with an OCR desktop application would be a better option.
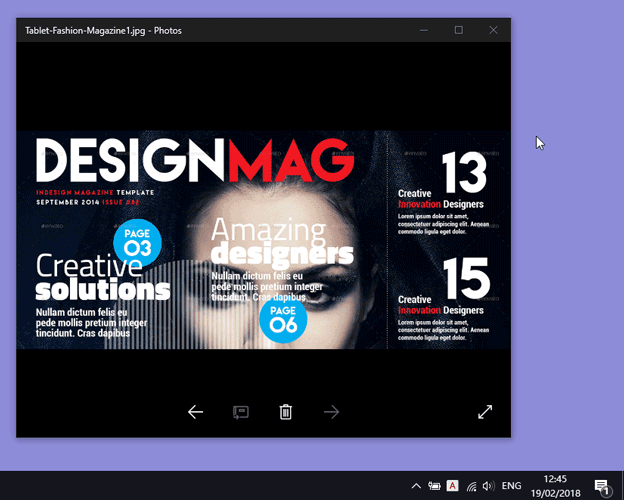
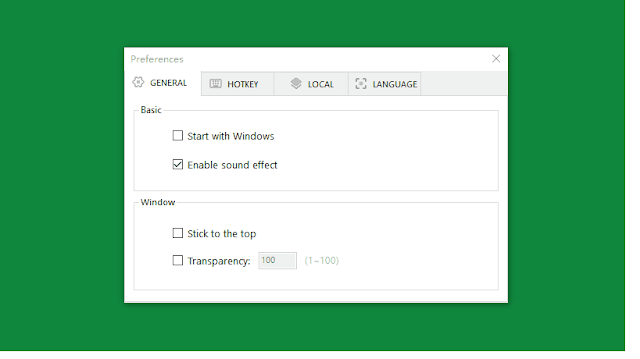
Easy Screen OCR is a tiny yet powerful image and screenshot OCR tool for you to easily take screenshots and extract text from images. You’re allowed to recognize and extract any text from images, PDF files, screenshots and others on your screen without any hassles. And then you will get texts to easily edit, modify, save and share with your friends and colleagues.
Features of Image to Text Tools:
- · Powerful Optical Character Recognition (OCR) feature with high recognition accuracy.
- · Analyze any words in screenshots and convert them to text.
- · Recognize over 100 languages all around the world.
- · Capture texts from basically all images, scanned PDF files and more.
- · Copy words from image with one click.
- · Set self-customized hotkeys to OCR conveniently.
- · Easily edit and modify the converted text.
- · Save the captured screenshot as images or PDF files.
- · High security to snapshots with no need to upload images.
- · Save your local drive with this tiny program (less than 6MB).
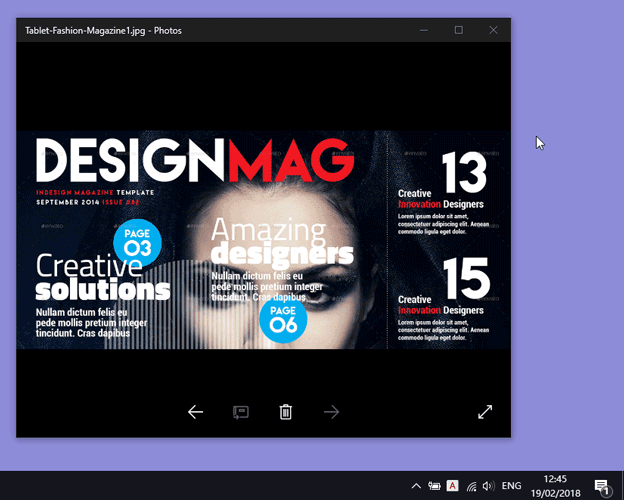
How to extract text from images with Easy Screen OCR?
This neat, intuitive and powerful OCR program is super easy-to-use. Simply follow these step-by-step tutorials to take a screenshot and get text from images.
1. Download and install Easy Screen OCR by clicking their main page here in minutes. Make sure opening the captured part on your screen. And then start your screenshot taking process with this lightweight program with a few clicks.
2. Once installed, you will see an “A” icon shown in your System Tray. Right-click the icon and a panel would pop up. Press the “Capture” button on the top of it (or hotkey). Drag your mouse to start taking a screenshot of any selected area on your screen.
3. Once you captured the selected area, a preview window will pop up on the right part of your screen immediately. Click the OCR” button on the preview window, the screenshot converting process will complete on the spot.
4. Now the text has been extracted from the image successfully. You can easily edit these output words, copy, save and share them to anywhere you want.
5. Right-click the icon to open the “Preferences” panel. Here you’ll get a number of formatting options such as:
· Change language options. If you need to screen OCR languages other than English, just hit the “Preferences” button and set the language you’d like to convert.
· Customize hotkeys. You are allowed to customize a keyboard hotkey to speed up your OCR process. To do this, enter your shortcuts once to set your own hotkey. Next time, simply press your hotkey to take a screenshot.
· Save screenshots. Plus, you can also save the captured screenshots as images in GIF/PNG/JPG/BMP format or PDFs.
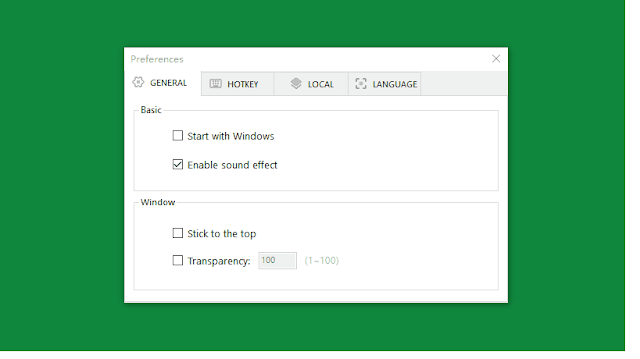
In the end.
With this tiny and fast screenshot OCR program, you’re allowed to easily capture a portion of the screen and extract words into editable text with a simple click.
What’s more, this screen capturing tool is supported by Google OCR technology, you can expect a high recognition accuracy with the extracted text. Next time when you are in need of extracting text from screenshots or images, don’t forget to your efficiency with this freeware Easy Screen OCR.












2 Comments
Thanks, it's pretty useful and actually not so obvious;)
ReplyDeleteThanks for your kind words!
Delete