
Driver problems are common on Windows operating system especially when you upgrade to a newer OS version. There can be several reasons behind a driver conflict however the major reason is always the compatibility issues. If you are not tech-savvy, you may face challenges with driver issues and may not be able to fix driver problems.
There are a few inbuilt utilities in Windows operating system that can help you fix driver problems. If these tools are of no help, you can make use of the best driver updater. These automated applications can take of such glitches on their own and you just need to give the command. Let’s explore the manual methods first and then check out the best driver updater for PC.
Install Windows Update
Microsoft Windows Updates utility automatically installs the latest released updates, bug fixes, patches and added features on a routine basis. You should keep the Windows Update utility enabled to automatically keep your device updated and install the latest drivers.
Step 1. Press (Win + I) to open the settings window. You can also click on the Start button and click on the Gear Icon for the settings window.
Step 2. Scroll down and click on the Update & Security option.
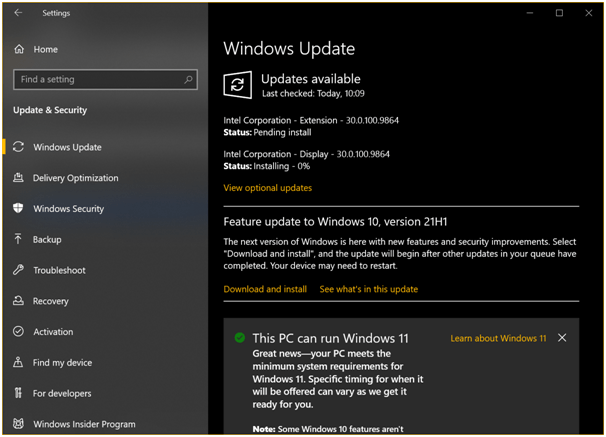
Step 3. Click on the Check for Updates button and let Windows find and install the latest device drivers and updates for your computer. If there are critical updates installed, it will ask you to restart the computer.
Download Drivers from the Manufacturer’s Website
If you are aware of the make and model of the device, you can also download the device driver from the manufacturer’s website to fix driver problems. If you are not certain of the device details, you can also check it on the Device Manager Console.
Step 1. Press (Win + R) to open the Run command window.
Step 2. Type devmgmt.msc and hit the Enter key.
Step 3. The Device Manager window will open. Scroll through and expand the device that is faulty or has driver related issues. It should have a yellow exclamation sign.
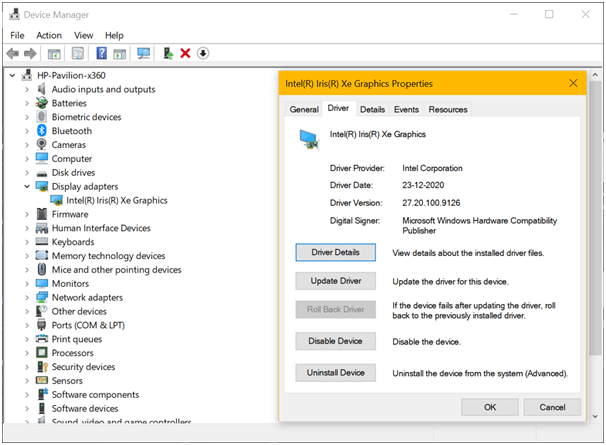
Step 4. Right-click on the device and click on the Properties option.
Step 5. Take a note of the driver provider, date, version, and other details before you download it.
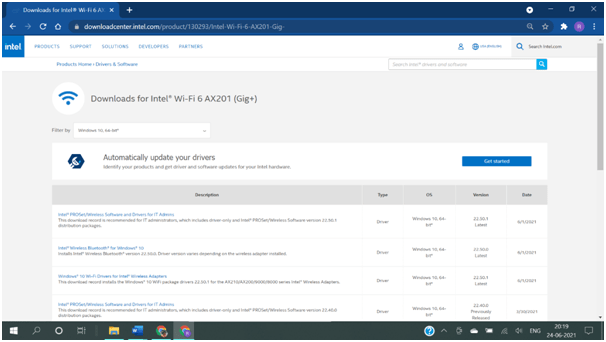
Step 6. Open your browser and go to the manufacturer’s website.
Step 7. Search for the exact make and model and download the device drivers.
“Please Note: If the device driver is downloaded with an installer package, you can double-click on it and install the driver. Restart the computer before you try and check it.”
Install Device Drivers using Device Manager
The Device Manager is a one-stop solution for all driver-related issues. You can check, update, or uninstall the device drivers using the device manager.
Step 1. Press (Win + R) to open the Run command window.
Step 2. Type devmgmt.msc and hit the Enter key.
Step 3. Scroll through and select the device that needs to be updated. Look for a yellow exclamation sign on the faulty device.
Step 4. Right-click on the device and click on the Update Driver option.
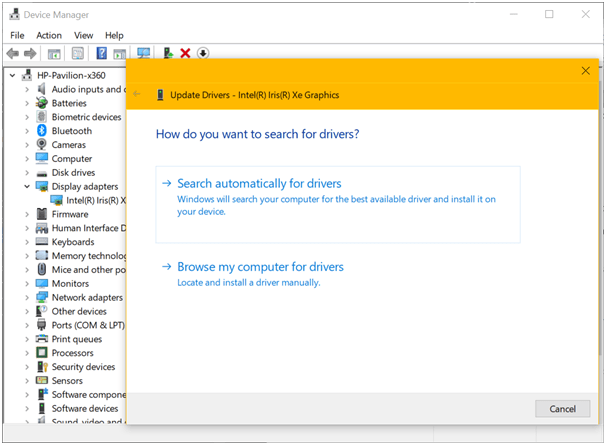
Step 5. If you have installed Windows Updates, you can select the ‘Search automatically for drivers’ option. If you have downloaded the device driver, you can select the ‘Browse my computer for Drivers’ option and follow the wizard to finish the installation. Restart the computer once done and check if you have fixed the driver problem.
Use the Best Driver Updater for PC
The manual methods may or may not fix the driver problem however the automated methods can automatically take care of the issue. We have tested, compared, reviewed dozens of driver updater software for Windows and listed the best driver updater for PC.
Advanced Driver Updater
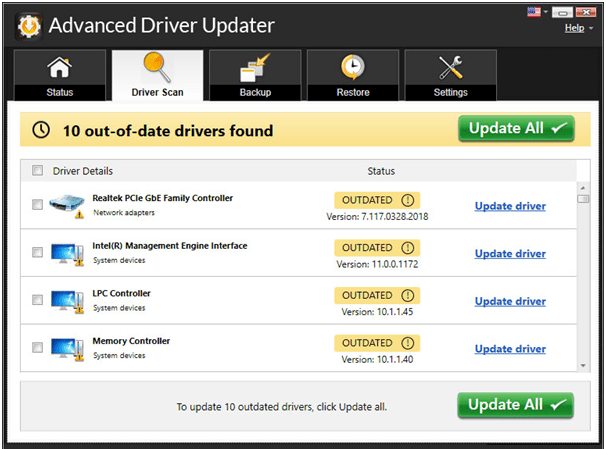
Advanced Driver Updater is one of the best driver updater software that is compatible with Windows 11, 10, 8.1, 8, 7, and earlier versions with (both 32-bit and 64-bit) OS. It is an easy-to-use application that automatically updates its driver database and fixes driver problems. Its smart algorithm has a pool of drivers that are not even recognized by Microsoft or downloaded by Windows Library.
You can install device drivers of corrupt, formatted, or crashed storage devices like monitors, Display adapters, Network cards, Disk drives, Processors, Video Cards, Audio Cards, Scanners, Printers, Wi-Fi, Bluetooth, Network Adapters, Optical Disk, USB Ports and others.
Summing Up
Driver problems can occur anytime without making any changes to the PC. The manual methods to fix driver problems may not offer 100% solution however the best driver updater for PC can ensure that all your device drivers are always up to date and work just fine. It automatically scans and updates the device drivers at a timely interval and also takes care of devices that are not listed in the Microsoft Windows library. Happy Computing!












0 Comments