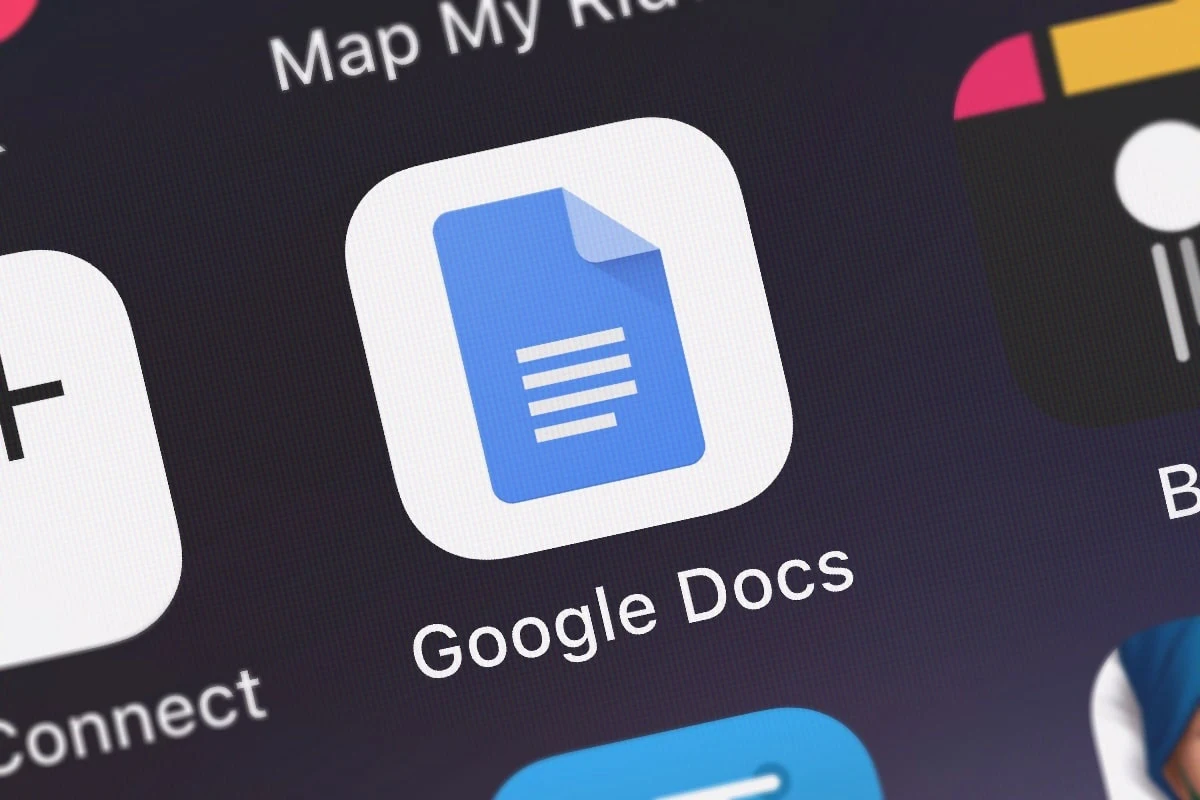
Arguably one of the most powerful and versatile tools in the arsenal of any telecommuter, freelancer or remote worker is Google Drive. This is especially true with the suite of productivity software that can effectively replace Microsoft Office on your computer. You’ve got Google Docs as your Microsoft Word alternative, Sheets to replace Excel and Slides in place of PowerPoint.
Extending even beyond what you can get from their Microsoft counterparts, Google Docs and the rest of the Google Drive suite can really improve and enhance your workflow with a number of lesser-known features and add-ons. If you want to get the most out of Google Docs, you’ll want to keep these key tips in mind.
1. Start with a Template
For the majority of the time, you’ll likely start with a blank document when working with Google Docs. However, just like Microsoft Office, you also have access to a wealth of templates for resumes, letters and more. To find them, go to the main Google Drive page while logged into your account. When clicking on the “new” button on the left, scroll down to Docs, Sheets or Slides as needed. Click on the little right arrow next to it and you’ll find an option to start “from a template.”
You can start with a template for printing labels, as well. If you're wondering how to print labels in Google Docs install the Foxy Labels add-on. Choose from thousands of ready-made templates that work with major label provides like Avery.
2. Review Revision History
Especially when you are collaborating with your colleagues, partners and even your clients, you might want to keep tabs on what changes have been made. You may even want to revert to an earlier version. What’s great is that Docs saves all of this for you automatically. Under the file menu, choose “See revision history” to travel back in time. Alternatively, use Ctrl+Alt+Shift+H as the keyboard shortcut.
3. Type Using Your Voice
Need to keep your hands free for whatever reason? Maybe you’re more comfortable dictating than you are mashing away at your keyboard? Google Docs has a built-in voice typing feature. While inside your document, open the Tools menu to find Voice typing. Ctrl+Shift+S is the keyboard shortcut. This brings up a small box with a microphone icon where you can click to start speaking.
4. Suggest Edits
Another feature that is especially useful when collaborating with others is the ability to suggest edits rather than actually alter the “main” document. Your edits become suggestions with visible tracked changes, allowing the document owner to accept or reject them as appropriate. In the top right corner, switch the default “Editing” by clicking the down arrow, revealing “Suggesting” and “Viewing” as alternatives.
5. Check Your Storage Quota
When you hover over the “X GB of Y GB used” in the sidebar, you’ll see how your storage quota is currently being used across Drive, Gmail and Photos. Click the blue “i” icon next to Drive and you’ll be presented with a list of all your files, which can then be sorted by quota used.
6. Add Diagrams Like a Pro
A picture is worth a thousand words. Rather than create your diagrams in an external program and then inserting them into your document as an exported image, use the free Gliffy add-on. Alternatively, you can also find “Drawing” under the “Insert” menu in Google Docs, but it’s nowhere near as robust.
7. Drag and Drop Uploads
It’s easy enough to add existing files from your computer’s hard drive to your Google Drive. But it can be even easier, because you can drag and drop your files for uploading anywhere on the Google Drive main page. If you have folders that are visible in your Drive, you can drag your files right in there too, just like Windows Explorer.
8. Work Offline Too
A big appeal of Google Drive and Google Docs is that it’s all online for ready access anywhere you can get on the Internet. But what about when you’re traveling or otherwise without access? Grab the Chrome add-on and enable offline access to your most critical files.
9. Get Rid of the Toolbars
Are you easily distracted? Perhaps you want to maximize your use of the screen’s real estate? While F11 on Windows machines will take your browser full screen, the toolbars in Docs are still there. Get rid of them by choosing “Fullscreen” under the “View” menu. Hit the Esc key to bring them back.
10. Generate a Table of Contents
If you’re using the appropriate “styles” for your text — like Title, Subtitle, Heading 1, Heading 2, and so forth — Google Docs can generate an automatic table of contents for you. This is perfect for any time you’re writing a book or producing an extensive report. Under Insert, choose Table of Contents, then pick whether you’d like it displayed with page numbers or with blue links. The ToC can be updated by clicking the “refresh” icon that appears next to the generated list.












0 Comments