
The external hard drive is popular due to its large capacity and portability. However, have you ever met the situation that it is not showing up on Windows when you connect it to computer to store or transfer data? Actually, it is a common issue that is complained by a lot of users.
Why does external hard drive not showing up case happen? In general, there are many causes leading to this issue, including lack of driver letter, file system error, outdated driver, partition loss, corrupted USB port, etc.
In this post, I’d like to introduce some practical methods to fix external hard drive not showing up or recognized issue. If you are suffering this trouble, please keep reading to get the solutions.
Fix External Hard Drive Not Showing up on Windows
Method 1: Check hardware connection
Firstly, you may check the hardware connection because if there’s something wrong with the USB port or USB cable, the external hard drive may not show up on computer.
In this circumstance, you may change another USB port or USB cable to reconnect the external hard drive to computer to see whether it can be seen. If this method doesn’t work, please move on to the next.
Method 2: Check External Drive in Disk Management
If you can’t find the connecting external hard drive not showing in Windows Explorer, you may open Disk Management to check its status.
Case 1. External hard drive becomes unallocated space
If external hard drive is shown as Unallocated, it is certain that it will not show up in File Explorer. To make it visible, you need to create new volumes with unallocated space.
① Right click the unallocated space. Choose New Simple Volume and click Next.
② Specify volume size. Assign Drive Letter and Path. Click Next to continue.
③ Complete Format Partition. Click Finish to confirm in the New Simple Volume Wizard.
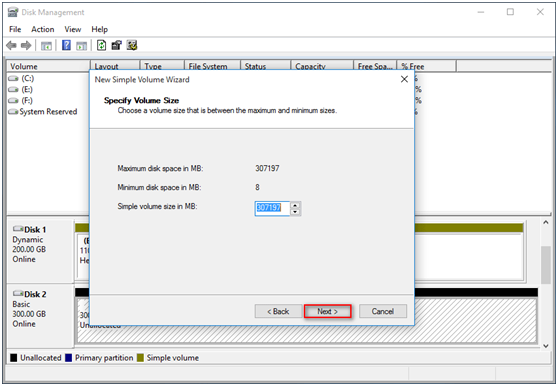
Case 2. External hard drive has no drive letter
External hard drive will not show up either without a drive letter. So, assign a drive letter to it if there’s no in Disk Management.
① Right click the external drive and choose Change Drive Letter and Paths from the menu.
② In the pop-up window, click Add.
③ Assign a drive letter to it and click OK to confirm the changes.
Case 3. External hard drive is not initialized
You can finish initialization in this way.
① Right click the external hard drive, which will be shown as Unknown, Not initialized disk.
② Click Initialize Disk from the context menu.
③ Then, choose MBR or GPT for the partition style. Click OK to confirm.
Or, you can make use of MiniTool Partition Wizard to initialize disk to MBR or GPT disk easily.
Method 3: Check and Update Device Driver
You can check device drivers in Device Manager to see if they need to be updated.
① Open Device Manager in the way according to your Windows system.
② Find and expand Disk drives.
③ Right click the target drive and choose Update driver or Uninstall device. Follow the corresponding instruction to finish the process.
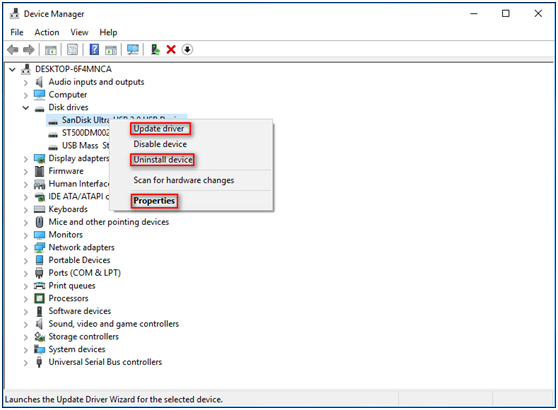
Method 4: Run Troubleshooter
Here is a special inbuilt tool you can use to check and fix hardware and device issues when external hard drive not showing up issue happens. Please follow these steps to conduct it.
① Go to Settings window.
② Click Hardware and Devices on the right pane.
③ Click Run the Troubleshooter option. Wait for the scanning to finish.
④ Found issues will be listed after detecting. Choose the issues needing fixing and click Next.
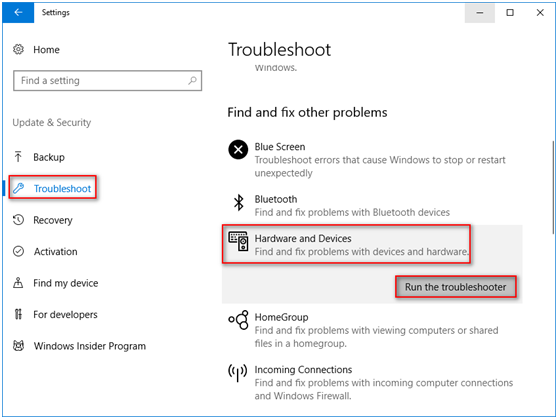
Method 5: Update Windows System to the Latest
You can also try installing the latest Windows to fix external hard drive not showing up, just like updating device driver.
① Type Windows Update in Windows search box and press Enter. Choose Check for updates.
② Click Check for updates and wait a while.
③ Complete the rest process on prompts.
Method 6: Reinstall USB Controllers
Try reinstalling USB controllers in Device Manager in following steps.
① Enter Device Manager in the way you like.
② Locate and expand Universal Serial Bus controllers.
③ Right click the device and select Uninstall device. Click Uninstall in the pop-up window.
④ Repeat this method to uninstall all devices under Universal Serial Bus controllers.
⑤ Reboot computer. Windows will automatically install USB controller.
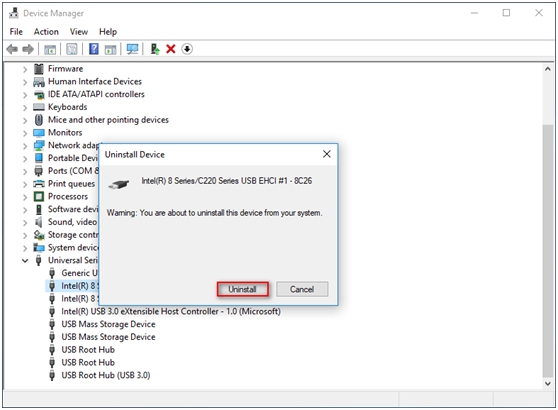
Conclusion
As external hard drive not showing up occurs every now and then, it is necessary to know how to deal with it. The solutions displayed above are feasible. If you are caught in this trouble, I hope these methods can help you out.
If you have other ideas or suggestions on this issue, please let us know by leaving your comments in the section below. Thanks!












0 Comments