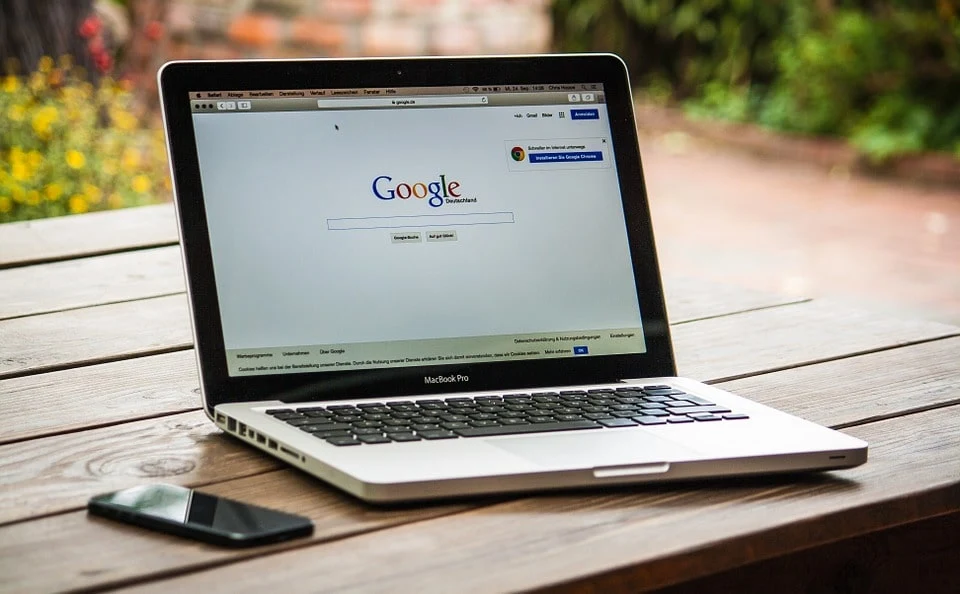
If you're trying to figure out how to find your browser history on your computer, you've come to the right place. Whether you want to see what your kids are up to or improve your device's performance, finding out how to use your browser history's tools to their maximum potential can significantly benefit you.
How to Access Your Browser History
There are two easy methods you can apply to access your browser history, as you shall see below.
1. Ctrl + H
This method is by far the easiest for accessing your browser history. Pressing the "Ctrl" button, which is usually on the bottom left side corner of your keyboard, and the letter "H" simultaneously will bring up your search history. Keep in mind that this works for every browser extension. Once you're there, it's up to you to decide on what you'd like to do next.
2. Using The Toolbar
This method applies to Google Chrome, Microsoft Edge, and Firefox.
- Google Chrome and Microsoft Edge: Click on the three dots located at the top right corner of your page or toolbar, and a list of options will appear. There, you will find an option called "History." Once you click on it, you will see your most recent searches. If you'd like to view older searches, click on the "History" option located on top of all your recent searches.
- Firefox: Click the library button located in the toolbar at the top of the page. Next, click on History. This action will show you your most recent searches. To view every search, click the "Show All History" bar at the bottom of that list to open the Library window.
Tools and Features
Now that you understand how to access your browser history let's go over the many features it has. Once you open your history, there should be a separate button called "Clear Browsing Data." When you click this, you can delete your history, as well as many other things. Below are the history options you will see:
- Browsing History - Clicking this will delete your search history.
- Download History - Clicking this will delete the history of files you might have downloaded from sites, such as downloading a picture. You should note, however, that this will not delete the downloaded files.
- Cookies and Other Site Data - Clicking this will delete cookies, which are files that contain pieces of data that are exchanged between your device and a web server to identify users and tailor their searching experience. The other site data that will disappear is information stored in sites, such as game progress.
- Cached Images and Files - Clicking this will delete files, images, and multimedia stored on your device after visiting a new website.
- Passwords and Sign In Data - Clicking this will delete the autofill option you use with usernames and passwords you use to access specific sites. For example, the autofill in your username and password on Facebook will no longer be there. Instead, you will have to type them in manually.
At the top of all these options, there is a "Time Range" option, which allows you to delete your history from the last active hour to when you first started browsing (All Time.)
Incognito
Clearing your browser history can enhance your system's performance. It can reduce lag in games, ensure a quality browsing experience, etc. If you'd like to browse without recording information in your history, you can always go incognito.
- Chrome: To open a new incognito window in Chrome, press the keys "Ctrl," "Shift," and the letter "N" simultaneously. You can also open a separate private window by clicking on the three dots at the top right corner of your page and clicking "New Incognito Window."
- Microsoft Edge: To open a new private browsing window in Microsoft Edge, press the keys "Ctrl," "Shift," and the letter "P" simultaneously. You can also open a private browsing window by clicking the three dots found on the top right corner of your page and clicking "New InPrivate Window."
- Firefox: To open a new private window in Mozilla Firefox, press the keys "Shift," "Ctrl," and the letter "P" simultaneously. You can then click on the Firefox menu at the top right corner of your page and select "New Private Window."
Conclusion
Learning all the functions of your browser is recommended for a smooth browsing experience. Another tip for the most optimal browsing experience is to enable javascript in Chrome, Firefox, Edge, or any other preferred browser.












0 Comments